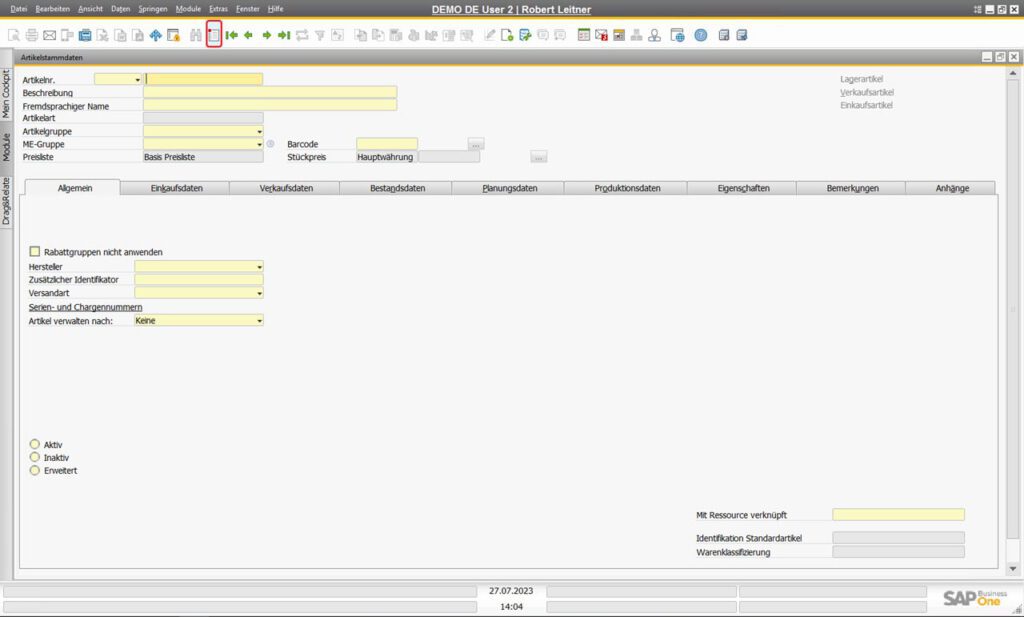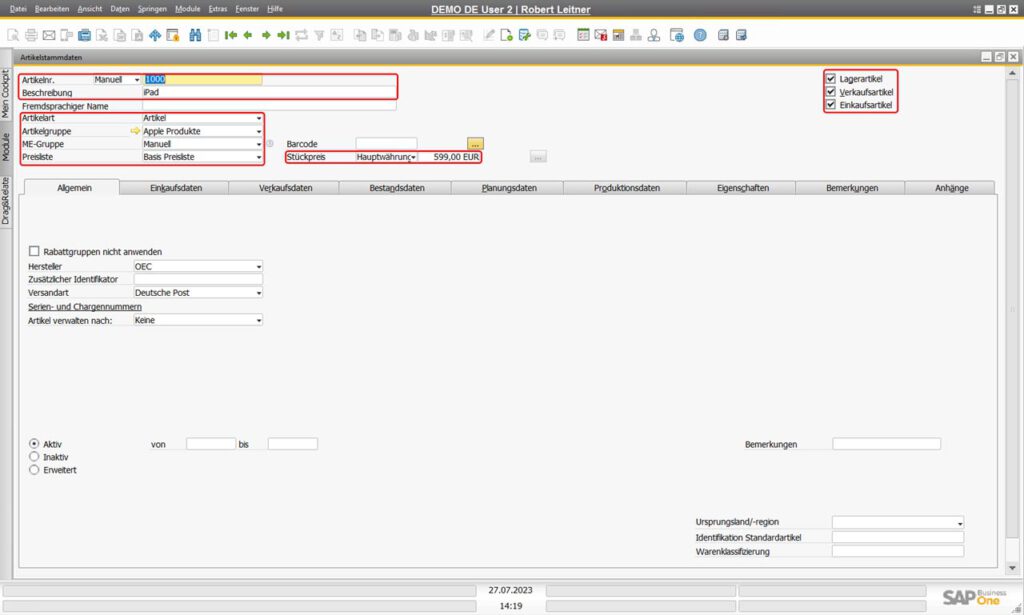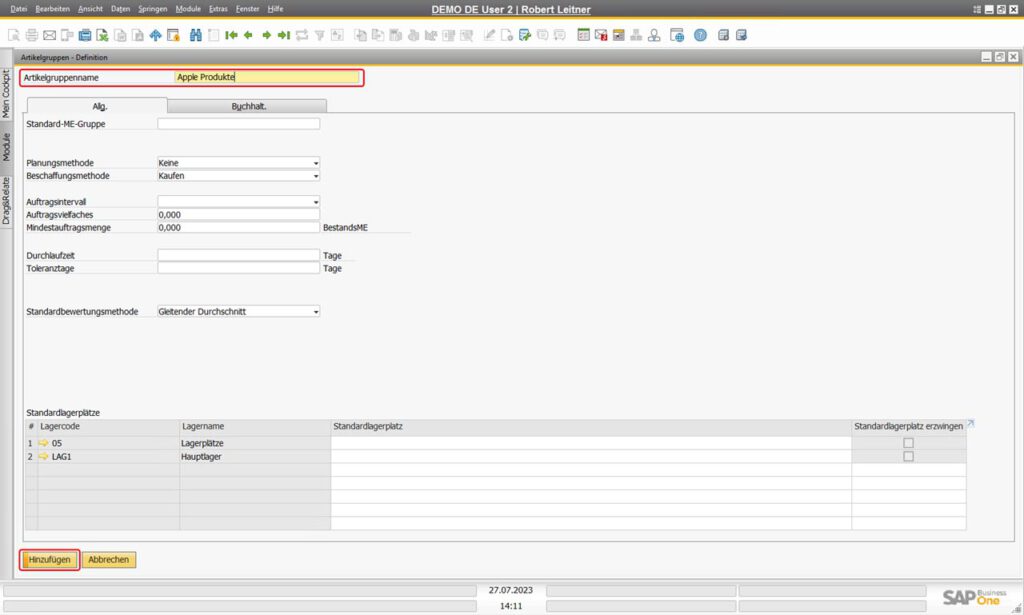Mit unserer Reihe „Grundlagen“ veröffentlichen wir fortführende Lektionen über die SAP Business One Grundlagen. In der Kategorie SAP Business One Grundlagen finden Sie alle bereits veröffentlichten Artikel.
Neue Artikel in SAP Business One anlegen
Sobald Sie als Unternehmen Produkte oder Dienstleistungen anbieten oder erwerben möchten, benötigen Sie nicht nur die entsprechenden Geschäftspartner in Ihrem ERP-System, sondern auch die dazu benötigten Artikel. Wir zeigen Ihnen heute, wie Sie in SAP Business One neue Artikel anlegen können und diese verwalten können.
Verwaltung der Artikelstammdaten
Um die Artikelstammdaten zu verwalten öffnen wir zunächst das Modul Lagerverwaltung > Artikelstammdaten oder alternativ über die Menüleiste Module > Lagerverwaltung > Artikelstammdaten. Das Fenster der Artikelstammdaten öffnet sich automatisch im Suchen-Modus.
Lassen Sie uns nun einen neuen Artikel in den Artikelstammdaten anlegen. Dazu wechseln wir zunächst über das Icon in der Symbolleiste in den Hinzufügenmodus.
Anschließend definieren wir z.B. wie folgt:
- Artikelnummer :1000
- Beschreibung: iPad
- Artikelart: Artikel
- Artikelgruppe: Apple Produkte
(Wie Sie Artikelgruppen definieren zeigen wir Ihnen im nächsten Schritt) - ME-Gruppe: Manuell
- Preisliste: Basispreisliste
- Preis: 599,00€
- Lagerartikel: Aktiviert
(Wenn der Bestand des Artikels im Lager geführt werden soll) - Verkaufsartikel: Aktiviert
(Wenn der Artikel verkauft werden kann) - Einkaufsartikel: Aktiviert
(Wenn der Artikeleingekauft werden soll)
Wie Sie eine neue Artikelgruppe in SAP Business One definieren
Um eine neue Artikelgruppe in den Artikelstammdaten zu erstellen öffnen wir das Dropdownmenü in der Zeile Artikelgruppe und klicken anschließend auf den Eintrag Neu definieren und vergeben einen aussagekräftigen Namen für die Artikelgruppe (z.B. Apple Produkte). Klicken Sie anschließend auf die Schaltfläche Hinzufügen und anschließend auf OK um die Artikelgruppe zu erstellen.
Nachdem Sie nun wissen, wie Sie neue Artikelgruppen in SAP Business One anlegen widmen wir uns nun dem Reiter Allgemein in den Artikelstammdaten, der allgemeine Informationen über den Artikel bereithält.
Artikelstammdaten - Reiter: Allgemein
Im Reiter Allgemein können Sie verschiedene Daten hinterlegen oder einsehen wie z.B.:
- den Hersteller des Artikels
- die (Standard)Versandart des Artikels
- Verwaltung nach Seriennummern und/oder Chargen aktivieren
- Manuelle Ausgabemethode oder Retrograde Entnahme
- Ob der Artikel aktiv oder inaktiv ist (unter Erweitert können Sie sowohl aktive als auch inaktive Phasen definieren)
In den folgenden Artikeln werden wir uns tiefgreifender mit den Artikelstammdaten auseinandersetzen und uns die weiteren Reiter genauer unter die Lupe nehmen.
Klicken Sie zum Abschluss auf die Schaltfläche Hinzufügen um den Artikel anzulegen.
Mit unserer Reihe „Grundlagen“ veröffentlichen wir fortführende Lektionen über die SAP Business One Grundlagen. In der Kategorie SAP Business One Grundlagen finden Sie alle bereits veröffentlichten Artikel.

Sebastian Gerber ist SAP Business One Experte und bekannt aus LinkedIn Learning und video2brain. Darüber hinaus ist er Inhaber der Gerber B1Beratung GmbH und Publizist diverser Fachmagazine zum Thema SAP Business One. Seit über 20 Jahren unterstützt er mit seiner Expertise Unternehmen im deutschsprachigen Raum und hat bereits über 400 SAP Business One Projekte erfolgreich umgesetzt.