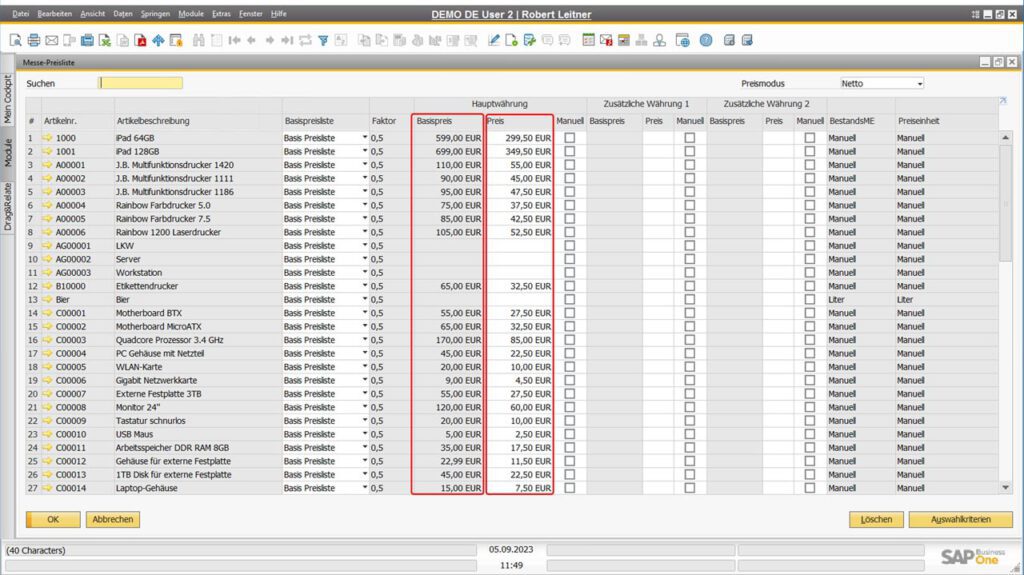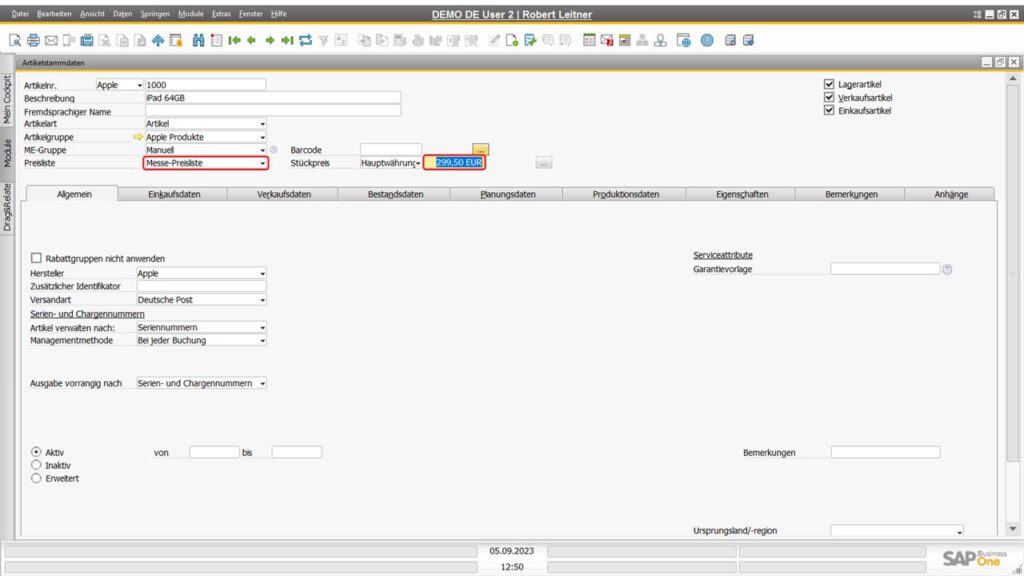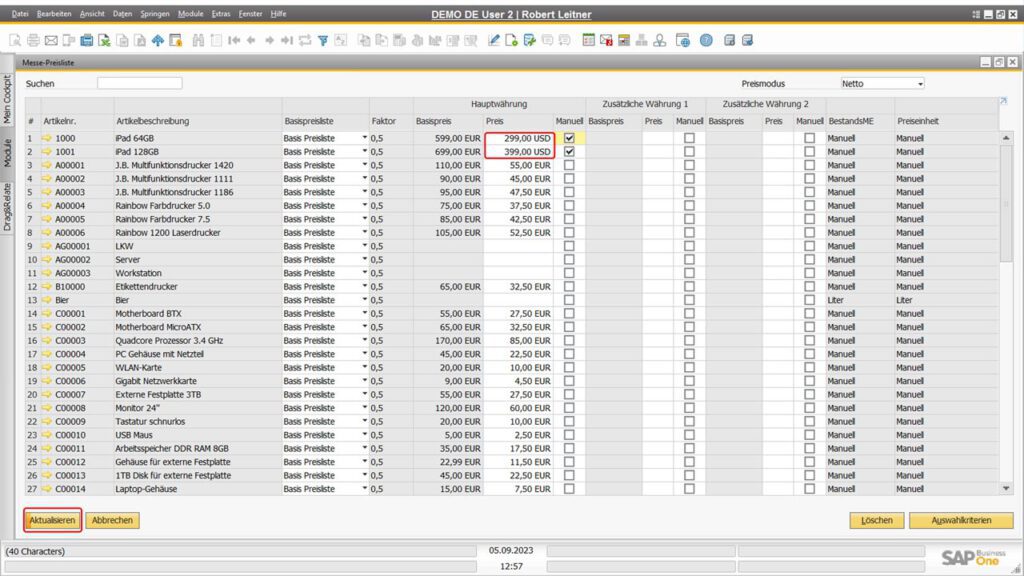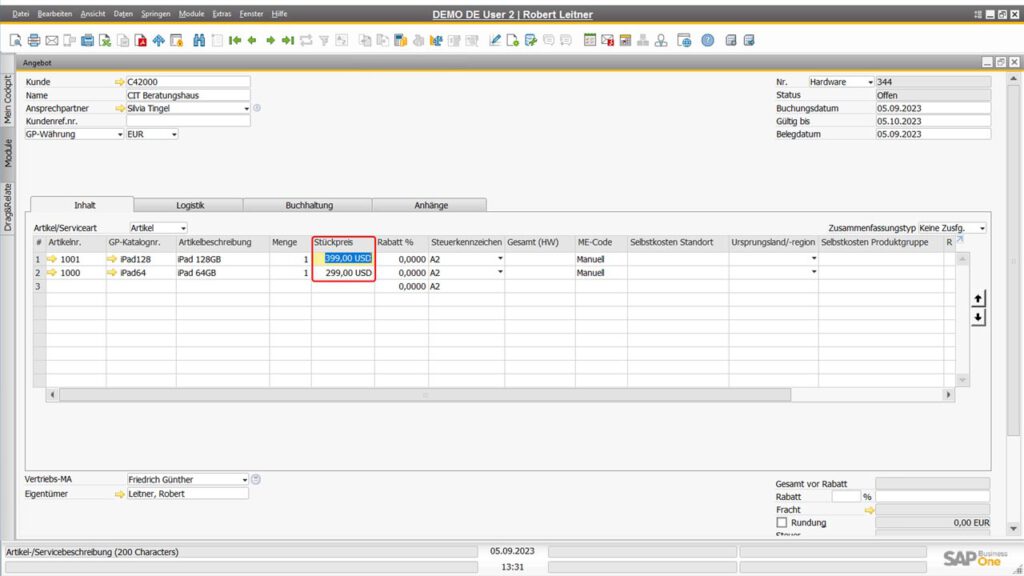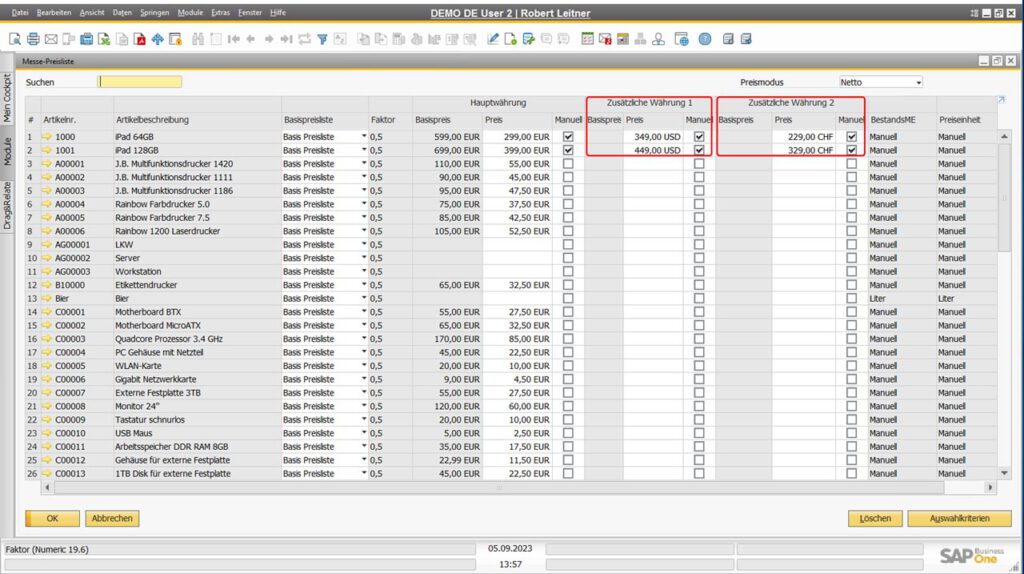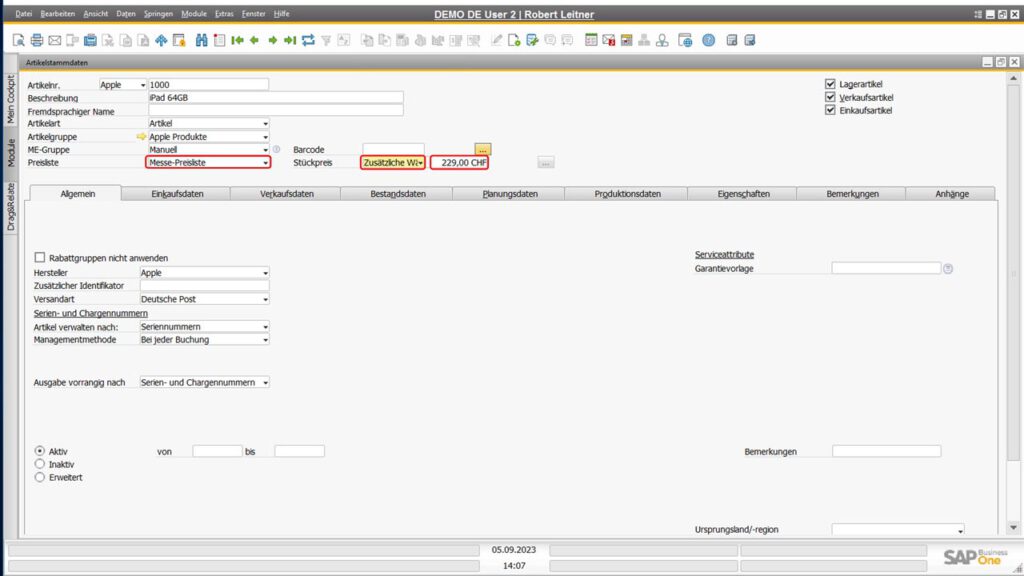Mit unserer Reihe „Grundlagen“ veröffentlichen wir fortführende Lektionen über die SAP Business One Grundlagen. In der Kategorie SAP Business One Grundlagen finden Sie alle bereits veröffentlichten Artikel.
Artikelpreise in den Preislisten von SAP Business One
Im heutigen Blogartikel zeigen wir Ihnen, wie Sie Preise in Preislisten pflegen und verwalten können. Hierfür gibt es grundsätzlich zwei Wege.
Weg 1: Artikelpreise in Preislisten
Navigieren Sie zu Module > Lagerverwaltung > Preislisten > Preislisten. Suchen Sie sich aus der Tabelle die Preisliste aus, die Sie verwalten möchten und klicken per Doppelklick auf die Zeil der entsprechenden Zeile. Sie sehen nun alle Artikel der entsprechenden Preisliste. In der Spalte Basispreis sehen Sie den Basispreis eines Artikels. In der Spalte Preis sehen Sie den Preis eines Artikels in der entsprechenden Preisliste. Grundsätzlich sind erst einmal alle verfügbaren Artikel in jeder Preisliste enthalten. In der Spalte Preise können Sie nun den Artikelpreis für die aktuell geöffnete Preisliste definieren oder anpassen (Abb. 1). Klicken Sie anschließend auf die Schaltfläche OK.
Gut zu wissen:
Alle Preise ergeben sich aus dem Preismodus der Preisliste.
Weg 2: Artikelpreise in Preislisten über die Artikelstammdaten
Navigieren Sie zu Module > Lagerverwaltung > Artikelstammdaten und wählen den Datensatz des entsprechenden Artikels aus. Wählen Sie im Feld Preisliste die Preisliste in der Sie den Preis anpassen möchten.
Nun können Sie im Feld Stückpreis den Artikelpreis für die zuvor ausgewählte Preisliste (Abb. 2) anpassen.
Weg 1 und Weg 2 greifen auf den gleichen Datensatz zu. Die Wege unterscheiden sich lediglich in der Darstellung und Methode.
Alternative Währungen in Preislisten verwalten
Navigieren Sie wieder zu Module > Lagerverwaltung > Preislisten > Preislisten und öffnen Sie per Doppelklick die Preisliste, die Sie verwalten möchten. Nun ändern wir den Preis für einen Artikel von EUR zu USD (Abb 3.).
Verwenden wir diesen Artikel nun beispielsweise in einem Angebot, wird der Artikelpreis in USD herangezogen (Abb. 4).
Preise in Preislisten in alternativen Währungen hinterlegen
Seit SAP Business One 9.0 haben Sie die Möglichkeit Artikelpreise in Preislisten mit alternativen Währungen zu hinterlegen. So wird das Führen einer zusätzlichen Preisliste in USD beispielsweise überflüssig. Navigieren Sie dazu zunächst zu Module > Lagerverwaltung > Preislisten > Preislisten und rufen per Doppelklick die gewünschte Preisliste auf. Klicken Sie als nächstes auf das Icon für die Formulareinstellungen. Setzen Sie anschließend den Haken in den folgenden Checkboxen (Abb. 5):
- Zusätzliche Währung 1 – Basispreis
- Zusätzlichen Währung 1 – Stückpreis
- Zusätzliche Währung 2 – Basispreis
- Zusätzlichen Währung 2 – Stückpreis
Nun stehen Ihnen in der Preisliste 4 zusätzliche Spalten zur Verfügung. Hier haben Sie nun die Möglichkeit den Artikelpreis in zwei weiteren Währungen in nur einer Preisliste zu ergänzen. In unserem Beispiel hinterlegen wir einen Preis in USD und einen Preis in CHF.
Ein Artikel wird immer dann in einer alternativen Währung angezeigt wenn:
- der entsprechende Artikel eine zusätzliche Währung in der entsprechenden Preisliste hinterlegt hat
- der Geschäftspartner als Währung eine der, in den Preislisten hinterlegten alternativen Währungen, als Währung führt
Preise in Preislisten in alternativen Währungen hinterlegen (Direkt in den Artikelstammdaten)
Sie können die Preise einer alternativen Währung eines Artikels auch direkt in den Artikelstammdaten von SAP Business One ändern. Öffnen Sie dazu die Artikelstammdaten des entsprechenden Artikels.
Wählen Sie anschließend im Feld Preisliste die entsprechende Preisliste aus, in der Sie die Preise in alternativen Währungen anpassen möchten.
Wählen Sie dann im Feld Preis nicht Hauptwährung sondern z.B. Zusätzliche Währung 1.
Passen Sie nun den Preis der entsprechenden Währung an und klicken Sie auf die Schaltfläche Aktualisieren.
Mit unserer Reihe „Grundlagen“ veröffentlichen wir fortführende Lektionen über die SAP Business One Grundlagen. In der Kategorie SAP Business One Grundlagen finden Sie alle bereits veröffentlichten Artikel.

Sebastian Gerber ist SAP Business One Experte und bekannt aus LinkedIn Learning und video2brain. Darüber hinaus ist er Inhaber der Gerber B1Beratung GmbH und Publizist diverser Fachmagazine zum Thema SAP Business One. Seit über 20 Jahren unterstützt er mit seiner Expertise Unternehmen im deutschsprachigen Raum und hat bereits über 400 SAP Business One Projekte erfolgreich umgesetzt.