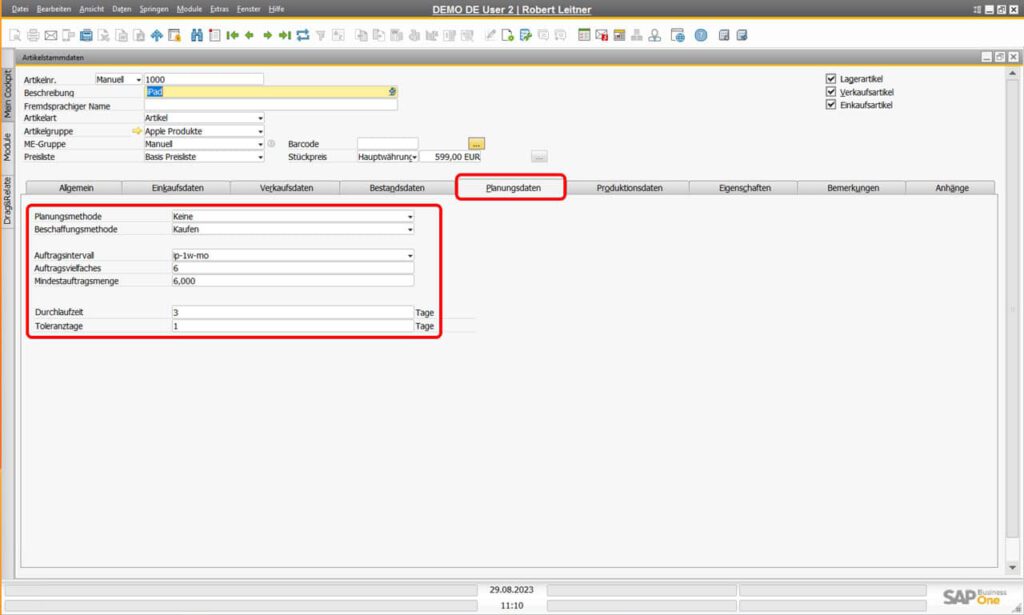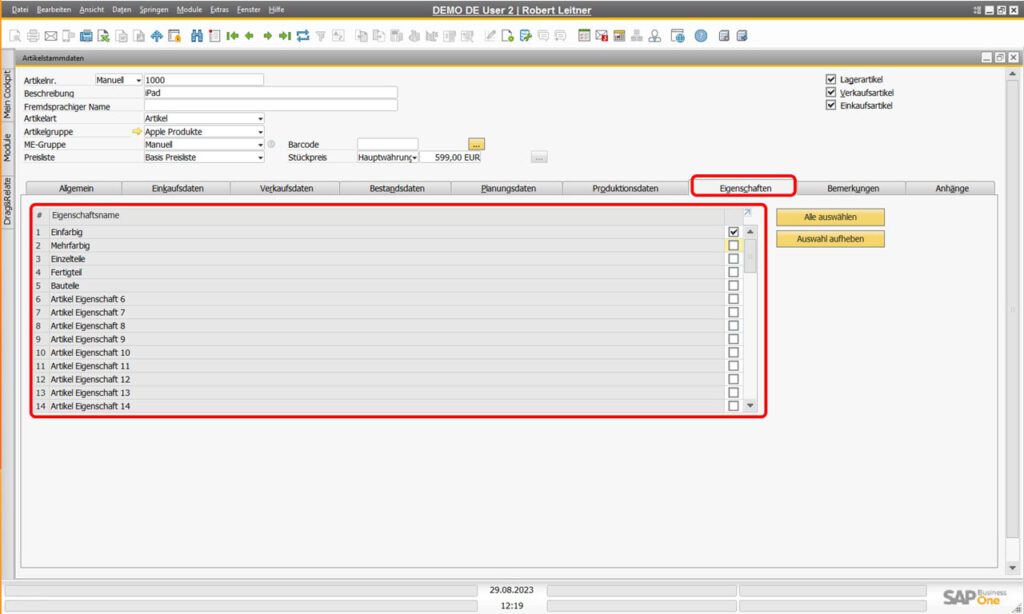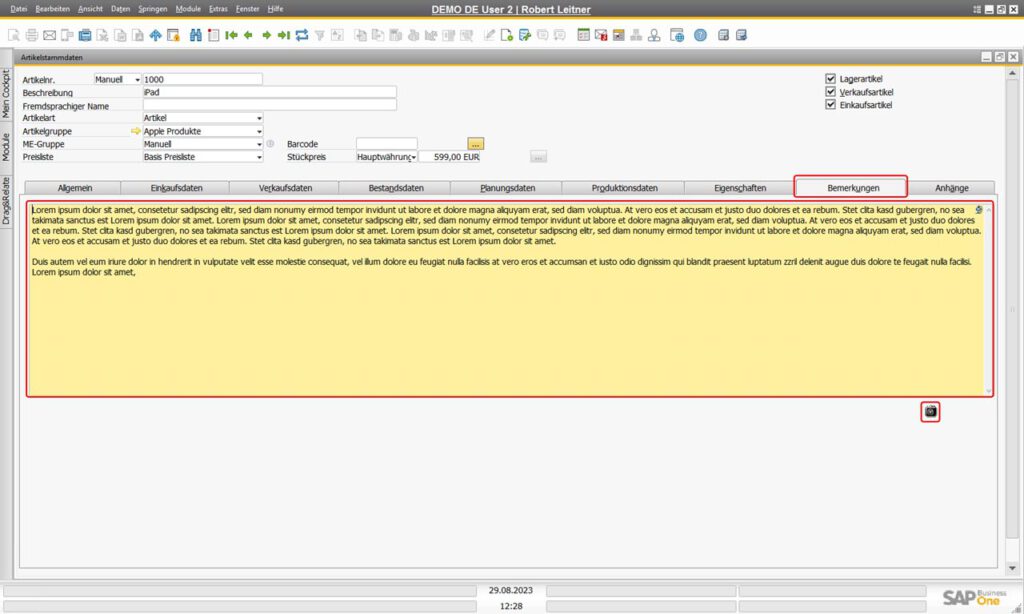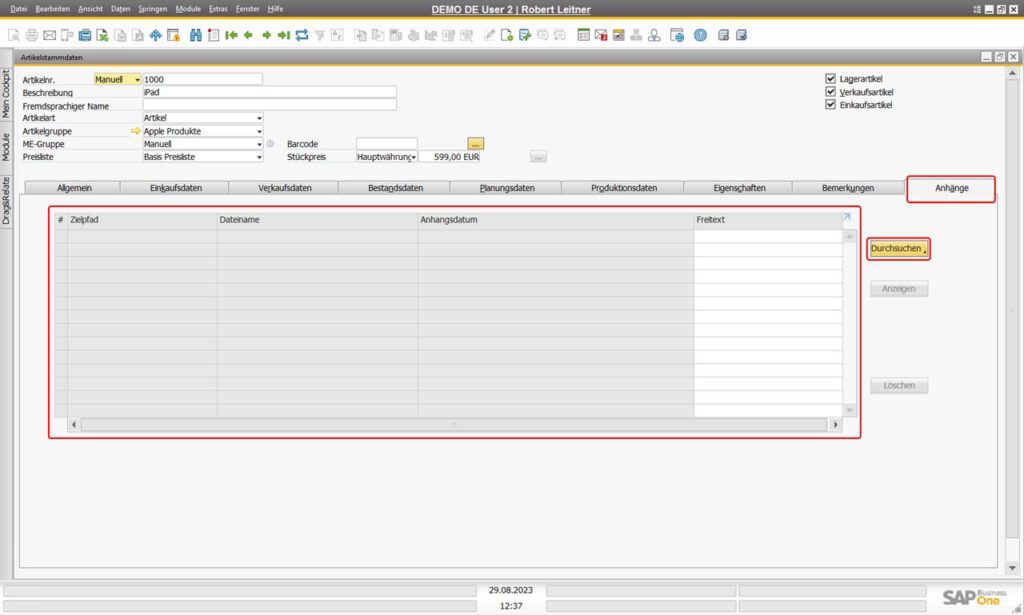Mit unserer Reihe „Grundlagen“ veröffentlichen wir fortführende Lektionen über die SAP Business One Grundlagen. In der Kategorie SAP Business One Grundlagen finden Sie alle bereits veröffentlichten Artikel.
In den letzten beiden Artikeln der Reihe „SAP Business One Grundlagen“ haben wir uns die Reiter Einkaufsdaten, Verkaufsdaten und Bestandsdaten genauer angeschaut. Heute behandeln wir die restlichen Reiter in den Artikelstammdaten von SAP Business One. Starten wir also mit dem Reiter Planungsdaten.
Artikelstammdaten -
Reiter: Planungsdaten
Planungsmethode
Mithilfe der Planungsmethode definieren Sie, ob der entsprechende Artikel von der Materialbedarfsplanung verwendet werden soll. Ist dies nicht der Fall, dann wählen Sie die Option Keine.
Beschaffungsmethode
Die Beschaffungsmethode regelt, wie sich die Materialbedarfsplanung in der Beschaffung verhält.
Kaufen
Die Materialbedarfsplanung generiert einen Bestellvorschlag oder eine Bestellung.
Herstellen
Die Materialbedarfsplanung generiert einen Vorschlag zur Anlage eines Produktionsauftrages.
Auftragsintervall
Über das Auftragsintervall können Sie Auftragsintervalle festlegen, die von der Materialbedarfsplanung berücksichtigt werden. Klicken Sie hierzu auf das Feld Auftragsintervall und dann auf Neu definieren.
Mindestauftragsmenge
Mithilfe der Mindestauftragsmenge definieren Sie, wie viele Artikel ein Auftrag mindestens beinhalten muss. Bei einem Artikel wie z.B. einem iPad ist diese i.d.R. 1. Denken wir aber an einen Karton mit 6 Eiern, ist die Mindestauftragsmenge 6, da wir keine einzelnen Eier entnehmen können.
Auftragsvielfaches
Mithilfe des Auftragsvielfachen definieren Sie in welchen Mengenvielfachen der entsprechende Artikel bestellt wird. Im Falle eines iPads ist auch dieser Wert i.d.R. 1. Denken wir wieder an einen Karton mit 6 Eiern. Hier ist das Auftragsvielfache 6, da wir wieder keine einzelnen Eier entnehmen können. Ein Auftrag kann also 6 Eier, 12 Eier, 18 Eier usw. beinhalten.
Bei einem Bedarf von 9 Eiern generiert die Materialbedarfsplanung dann automatisch einen Bestellvorschlag für 12 Eier.
Durchlaufzeit
Die Durchlaufzeit in Tagen gibt an, wie viel Zeit von der Anlage des Beschaffungsbeleges bis zur Erfüllung benötigt wird. Umfasst die Durchlaufzeit bspw. 3 Tage und Sie bestellen 12 Eier, dann dauert es 3 Tage bis Sie die 12 Eier erhalten. Die Durchlaufzeit ist also gleichzusetzen mit der Wiederbeschaffungszeit.
Toleranztage
Für die Durchlaufzeit kann die Materialbedarfsplanung weitere Toleranztage einrechnen. Aufgrund der Durchlaufzeit und der Toleranztage errechnet sich, wann die Materialbedarfsplanung den Bestellvorschlag auslöst.
Artikelstammdaten -
Reiter: Eigenschaften
Jeder Artikel in SAP Business One verfügt über bis zu 64 Eigenschaften, die Sie frei definieren können (ähnlich wie bei den Geschäftspartnerstammdaten).
Die Eigenschaften wirken sich auf die Auswertungen in SAP Business One aus. Sie können die definierten Eigenschaften dort als Filter einsetzen.
Neue Eigenschaften definieren
Um neue Eigenschaften zu definieren, die Sie im Rahmen der Artikelstammdaten anwenden können, navigieren Sie über Module > Administration > Definition > Lagerverwaltung > Artikeleigenschaften. Klicken Sie auf ein freies Eigenschaftsfeld und benennen Sie dieses nach der gewünschten Eigenschaft. Klicken Sie anschließend auf OK. Um die neuen Eigenschaften in den Artikelstammdaten anwenden zu können, müssen Sie die Artikelstammdaten zunächst schließen und erneut öffnen.
Einem Artikel eine Eigenschaft zuweisen
Um einem Artikel eine oder mehrere Eigenschaften zuzuweisen wählen Sie den entsprechenden Artikel in den Artikelstammdaten aus und öffnen Sie den Reiter Eigenschaften. Setzen Sie nun einen Haken bei den Eigenschaften, die Sie für diesen Artikel verwenden möchten. Klicken Sie anschließend auf die Schaltfläche Aktualisieren.
Artikelstammdaten -
Reiter: Bemerkungen
Im Reiter Bemerkungen haben Sie die Möglichkeit einen langen Artikeltext zu hinterlegen. Hierfür stehen Ihnen bis zu 64.000 Zeichen zur Verfügung. In der Regel hinterlegen Sie hier die ausführliche Artikelbeschreibung.
Bilder zu den Bemerkungen hinzufügen
Sie haben außerdem die Möglichkeit ein Bild als Anhang zur Bemerkung hinzufügen. Klicken Sie dazu auf das Foto-Symbol und wählen dann den Dateipfad zum gewünschten Bild aus.
Mit Doppelklick auf ein Bild, öffnen Sie dieses in Originalgröße.
GUT ZU WISSEN:
Sie können in den Bemerkungen immer nur ein Bild hinterlegen. Im Reiter Anhänge können Sie allerdings weitere Bilder hinterlegen.
Artikelstammdaten -
Reiter: Anhänge
Wie gerade erwähnt, haben Sie hier die Möglichkeit weitere Dateien für einen Artikel zu hinterlegen. Neben Bildern können Sie hier aber auch Dokumente (z.B. Bedienungsanleitung) für einen Artikel hinterlegen.
Klicken Sie dazu auf die Schaltfläche Durchsuchen und wählen Sie die Datei aus, die Sie als Anhang verknüpfen möchten. Klicken Sie anschließend auf Aktualisieren.
Um eine Datei aus dem Anhang zu löschen, markieren Sie die Zeile der entsprechenden Datei und klicken auf die Schaltfläche löschen.
GUT ZU WISSEN:
Mit einem Doppelklick auf den Pfad einer Datei im Anhang öffnet sich das Windowsprogramm, welches mit der entsprechenden Dateiendung verknüpft ist. Ein angehängtes PDF öffnet sich so z.B. standardmäßig im Adobe Acrobat Reader.
Mit unserer Reihe „Grundlagen“ veröffentlichen wir fortführende Lektionen über die SAP Business One Grundlagen. In der Kategorie SAP Business One Grundlagen finden Sie alle bereits veröffentlichten Artikel.

Sebastian Gerber ist SAP Business One Experte und bekannt aus LinkedIn Learning und video2brain. Darüber hinaus ist er Inhaber der Gerber B1Beratung GmbH und Publizist diverser Fachmagazine zum Thema SAP Business One. Seit über 20 Jahren unterstützt er mit seiner Expertise Unternehmen im deutschsprachigen Raum und hat bereits über 400 SAP Business One Projekte erfolgreich umgesetzt.