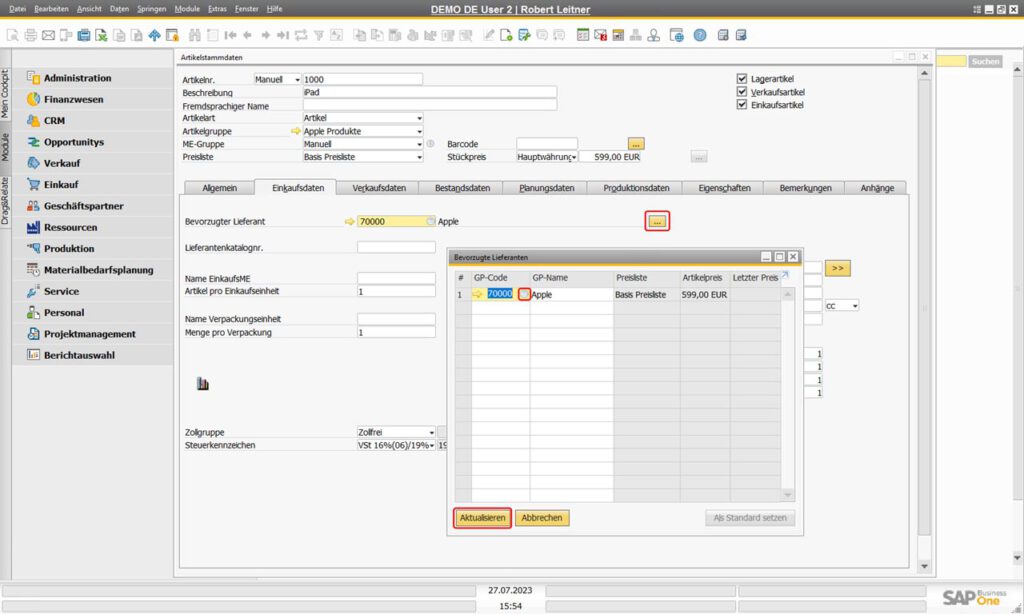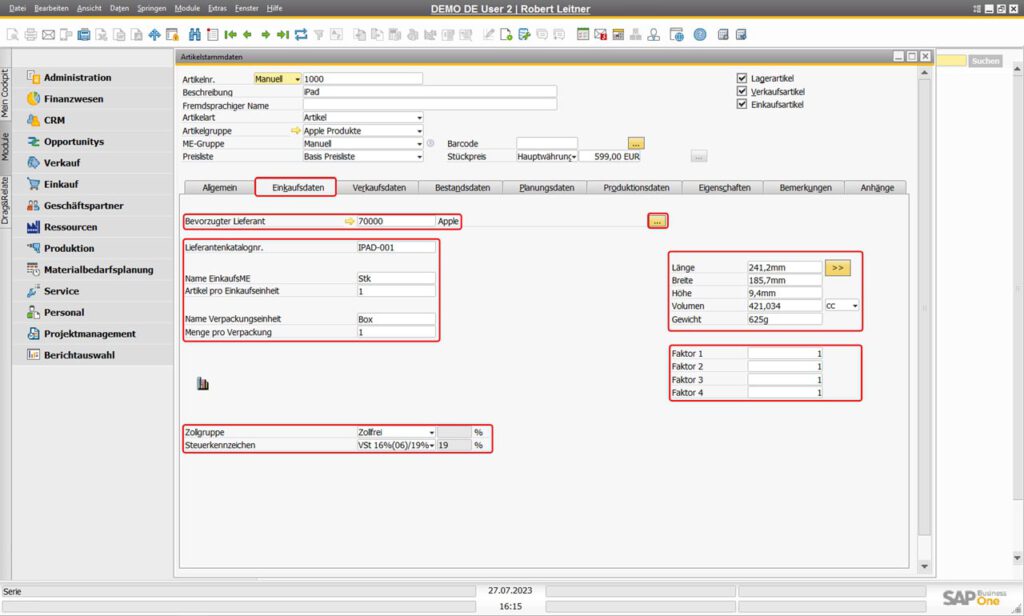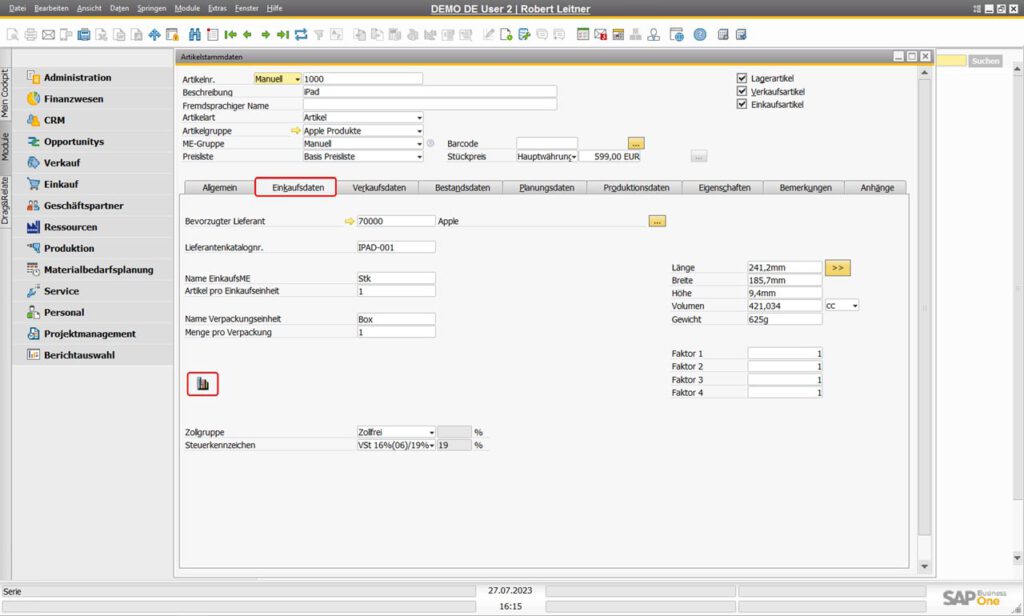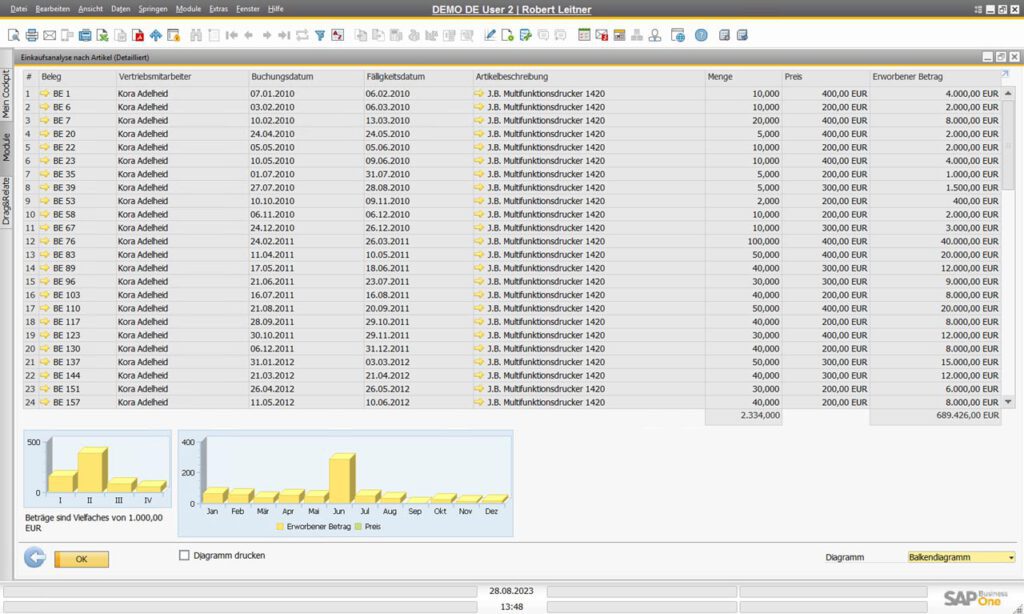Mit unserer Reihe „Grundlagen“ veröffentlichen wir fortführende Lektionen über die SAP Business One Grundlagen. In der Kategorie SAP Business One Grundlagen finden Sie alle bereits veröffentlichten Artikel.
Artikelstammdaten -
Registerkarte: Einkaufsdaten
Schauen wir uns nun also die Registerkarte Einkaufsdaten in den Artikelstammdaten von SAP Business One etwas genauer an.
Bevorzugte Lieferanten
Um einen Lieferanten festzulegen bei dem Sie einen Artikel beziehen können, klicken Sie im Reiter Einkaufsdaten in der Zeile Bevorzugte Lieferanten auf die Schaltfläche mit den 3 Punkten. Es öffnet sich das Fenster der bevorzugten Lieferanten. Klicken Sie anschließend im Feld GP-Code auf das Listenicon. Wählen Sie anschließend einen Lieferanten aus der Lieferantenliste aus (in unserem Beispiel Apple). Klicken Sie anschließend auf die Schaltfläche Aktualisieren. Natürlich können Sie auch mehrere bevorzugte Lieferanten festlegen, wenn Ihr Artikel grundsätzlich bei mehreren Lieferanten gelistet ist. Über die Schaltfläche Als Standard setzen können Sie einen Lieferanten zum Hauptlieferanten machen.
Die Lieferantenkatalognummer
Die Lieferantenkatalognummer ist die Artikelnummer unter der unser Lieferant den entsprechenden Artikel führt. Diese Nummer ist wichtig, wenn Ihr Lieferant nur Bestellungen mit seinen Artikelnummern akzeptiert.
Name EinkaufsME
Hier legen Sie fest, wie die Einkaufs-Mengeneinheit benannt werden soll. Im Falle unseres Artikels wählen wir hier Stück.
Artikel pro Einkaufseinheit
Hier legen Sie fest, wie viele Artikel in einer Einkaufseinheit enthalten sind. In unserem Fall besteht eine Einkaufseinheit aus 1 Stück. Wir bestellen also 1 Stück iPad und bekommen 1 iPad geliefert.
Name der Verpackungseinheit
In diesem Feld können Sie einen Namen für die Verpackungseinheit festlegen – z.B. Box, Tray oder Palette
Menge pro Verpackung
In diesem Feld legen Sie fest, wie viel Einheiten in einer Verpackung enthalten sind. In unserem Fall befindet sich 1 iPad in einer Verpackung.
Zollgruppe
Hier können Sie die Zollgruppe des Artikels definieren – z.B. Zollfrei.
Steuerkennzeichen
Hier können Sie den entsprechenden Steuersatz für den Artikel zuweisen. In unserem Fall wählen wir V2, also „normaler“ deutscher Steuersatz (aktuell: 19%).
Abmaße des Artikels
Auf der rechten Seite der Einkaufsdaten haben Sie die Möglichkeit, die Abmaße des Artikels zu hinterlegen. Definieren Sie hierzu Länge, Breite, Höhe, Volumen und Gewicht des Artikels. Achten Sie dabei auf die korrekte Einheitenangabe (z.B. cm oder mm).
Faktoren
An dieser Stelle können Sie bis zu vier verschiedene Multiplikatoren definieren, die später in den Einkaufsbelegen verwendet werden können.
Dabei wird die eingegebene Menge mit dem angegebenen Wert in Faktor 1 multipliziert, anschießend mit Wert aus Faktor 2 multipliziert.. und so weiter…
Für den Artikel iPad benötigen wir diese Faktoren nicht und lassen diese deshalb unbedingt alle Faktoren auf dem Wert 1.
Grafische Einkaufsanalyse eines Artikels
Um die Einkaufsanalyse des Artikels anzuzeigen, klicken Sie im Reiter Einkaufsdaten auf das Icon der Einkaufsanalyse (Abb. 3). Im Anschluss öffnet sich eine grafische Darstellung der Einkaufsanalyse des entsprechenden Artikels (Abb. 4). Da wir den Artikel iPad gerade erst angelegt haben und somit noch keine Daten verfügbar sind, zeigen wir Ihnen die Einkaufsanalyse eines anderen Artikels.
Mit unserer Reihe „Grundlagen“ veröffentlichen wir fortführende Lektionen über die SAP Business One Grundlagen. In der Kategorie SAP Business One Grundlagen finden Sie alle bereits veröffentlichten Artikel.

Sebastian Gerber ist SAP Business One Experte und bekannt aus LinkedIn Learning und video2brain. Darüber hinaus ist er Inhaber der Gerber B1Beratung GmbH und Publizist diverser Fachmagazine zum Thema SAP Business One. Seit über 20 Jahren unterstützt er mit seiner Expertise Unternehmen im deutschsprachigen Raum und hat bereits über 400 SAP Business One Projekte erfolgreich umgesetzt.