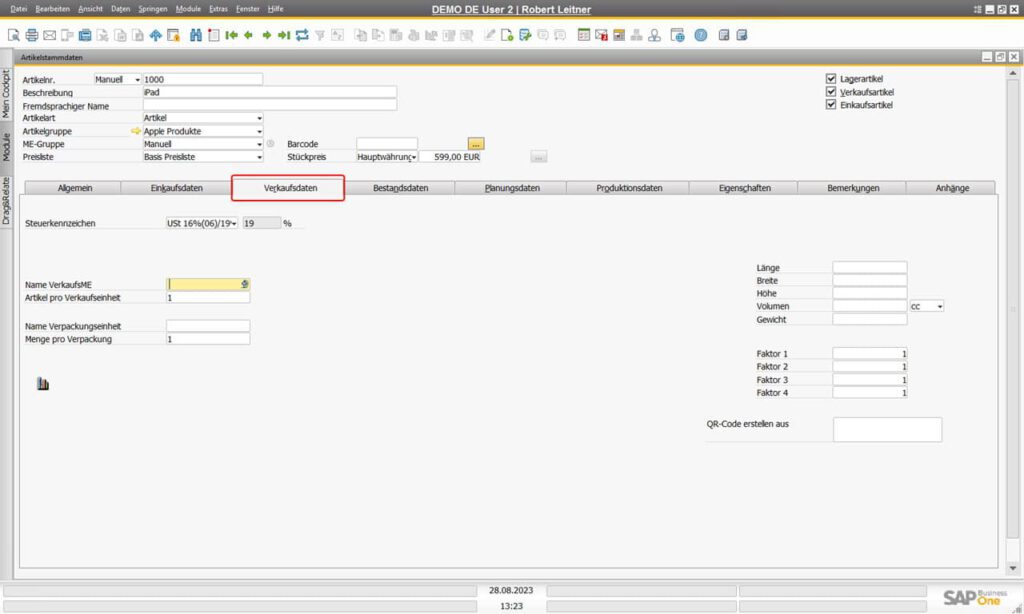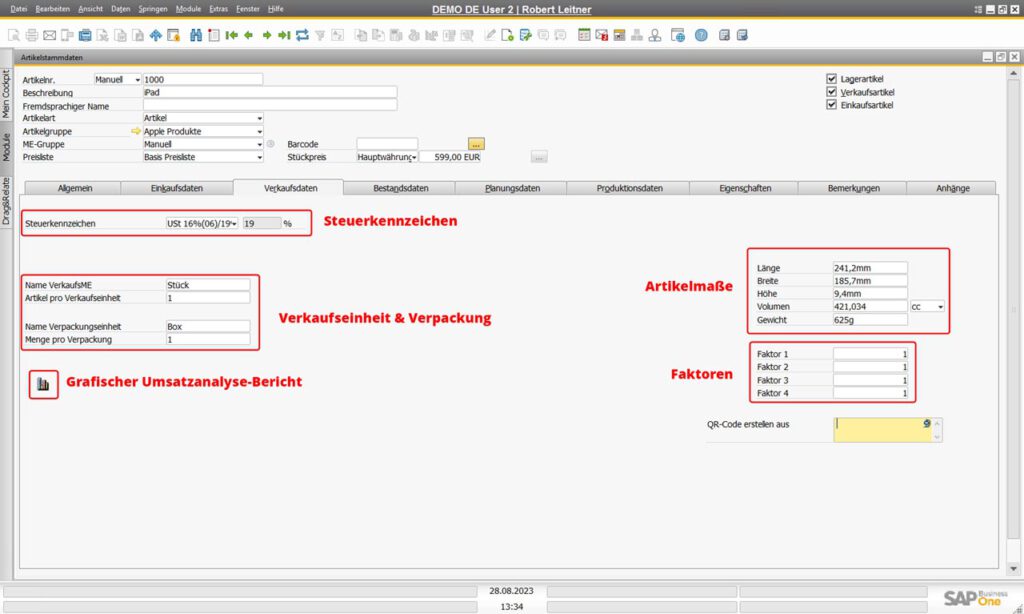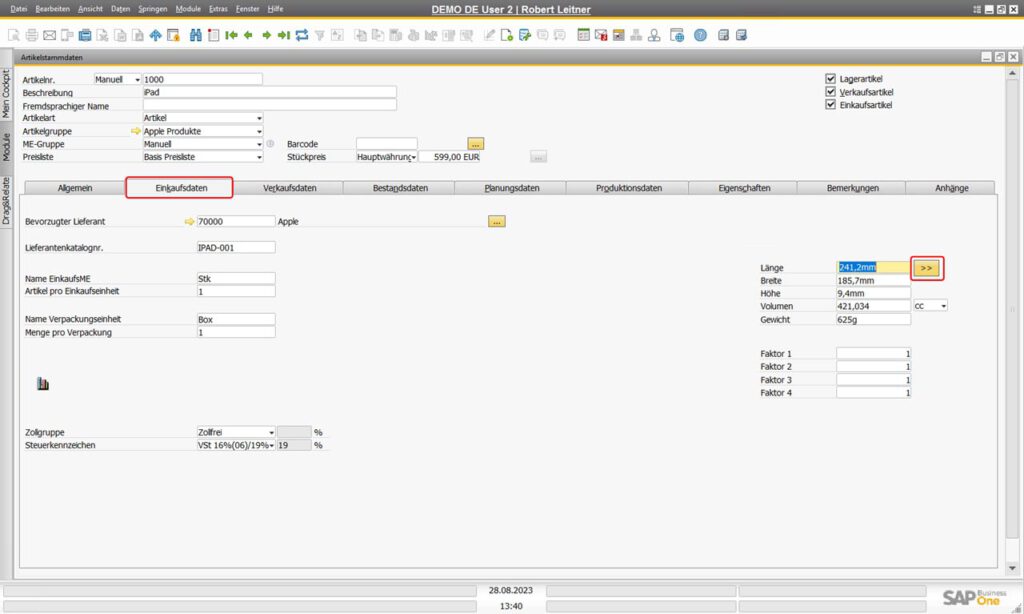Mit unserer Reihe „Grundlagen“ veröffentlichen wir fortführende Lektionen über die SAP Business One Grundlagen. In der Kategorie SAP Business One Grundlagen finden Sie alle bereits veröffentlichten Artikel.
Artikelstammdaten -
Reiter: Verkaufsdaten
Im letzten Artikel der Reihe „SAP Business One Grundlagen“ haben wir die Einkaufsdaten genauer unter die Lupe genommen. Schauen wir uns nun also den Reiter Verkaufsdaten in den Artikelstammdaten von SAP Business One etwas genauer an.
Steuerkennzeichen
Wie auch schon in den Einkaufsdaten können wir auch in den Verkaufsdaten ein Steuerkennzeichen für diesen Artikel eingeben. Im vorherigen Beispiel haben wir den Artikel iPad mit 19% USt eingekauft. Nun verkaufen wir den Artikel ebenfalls mit 19% USt. Alternativ können Sie hier auch andere Steuerkennzeichen definieren. Klicken Sie dazu einfach in das Feld und wählen den entsprechenden Steuersatz aus.
Name der Verkaufs-ME
Hier legen Sie fest, wie die Verkaufs-Mengeneinheit benannt werden soll. Im Falle unseres Artikels wählen wir hier Stück.
Artikel pro Verkaufseinheit
Hier legen Sie fest, wie viele Artikel in einer Verkaufseinheit enthalten sind. In unserem Fall besteht eine Verkaufseinheit aus 1 Stück. Wir bestellen also 1 (Stück) iPad und bekommen genau 1 (Stück) iPad geliefert. Es gibt andere Darreichungsformen. So sind bspw. in einem Karton Eier, 6 Eicher enthalten.
Name der Verpackungseinheit
In diesem Feld können Sie einen Namen für die Verpackungseinheit festlegen – z.B. Box oder Tray.
Menge pro Verpackung
In diesem Feld legen Sie fest, wie viel Einheiten in einer Verpackung enthalten sind. In unserem Fall befindet sich ein einzelnes iPad in einer Verpackung.
Abmaße des Artikels
Auf der rechten Seite der Verkaufsdaten haben Sie die Möglichkeit, die Abmaße des Artikels zu hinterlegen. Definieren Sie hierzu Länge, Breite, Höhe, Volumen und Gewicht des Artikels. Achten Sie dabei auf die korrekte Einheitenangabe (z.B. cm oder mm).
Faktoren
An dieser Stelle können Sie verschiedene Multiplikatoren definieren, die später in den Verkaufsbelegen in der Mengenangabe verwendet werden können.
Dabei wird die eingegebene Menge mit Faktor 1 multipliziert, anschießend mit Faktor 2 multipliziert.. und so weiter…
Für den Artikel iPad benötigen wir diese Faktoren nicht und lassen diese deshalb unbedingt auf dem Wert 1 (nicht 0).
Artikelmaße aus den Einkaufsdaten kopieren
Um die Artikelmaße ganz einfach aus den Einkaufsdaten zu übertragen, wechseln wir zunächst in den Reiter Einkaufsdaten. Anschließend klicken wir auf die gelbe Schaltfläche bei den Artikelmaßen (Abb. 3). So übernehmen wir die Maße mit einem Klick in die Verkaufsdaten und vermeiden Übertragungsfehler.
Gut zu wissen:
Das Kopieren der Artikelmaße funktioniert nur von den Einkaufsdaten zu den Verkaufsdaten und nicht anders herum.
Mit unserer Reihe „Grundlagen“ veröffentlichen wir fortführende Lektionen über die SAP Business One Grundlagen. In der Kategorie SAP Business One Grundlagen finden Sie alle bereits veröffentlichten Artikel.

Sebastian Gerber ist SAP Business One Experte und bekannt aus LinkedIn Learning und video2brain. Darüber hinaus ist er Inhaber der Gerber B1Beratung GmbH und Publizist diverser Fachmagazine zum Thema SAP Business One. Seit über 20 Jahren unterstützt er mit seiner Expertise Unternehmen im deutschsprachigen Raum und hat bereits über 400 SAP Business One Projekte erfolgreich umgesetzt.